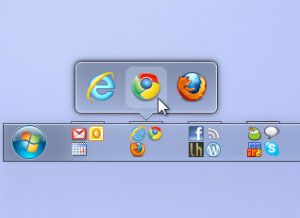Bei der Entwicklung von Windows 7 hat Microsoft bereits großes Augenmerk auf die Geschwindigkeit gelegt. Im Vergleich zu Vista zeigen sich die Verbesserungen auch deutlich, es gibt aber noch ein paar Tricks mit denen man noch mehr Performance aus dem neuesten Microsoft Betriebssystem holen kann. Speziell auf Rechner älteren Rechner sind diese Schritte sehr zu empfehlen, liest euch einfach mal ein.
Bootzeiten verkürzen:
Einige Programme wie der Adobe PDF Reader haben die Angewohnheit sich nach der Installation in den Autostart des Betriebssystems zu legen. Um die Startzeit von Windows kurz zu halten sollte man diese Programme dort wieder rauswerfen. Dies kann man so bewerkstelligen:
Drückt im normalen Windows Betrieb die Windows Taste + R nun sollte folgendes Fenster erscheinen.
Im Eingabefeld geben wir wie auf dem Bild „msconfig“ ein und bestätigen danach mit „OK“.
Nun befinden wir uns in der Systemkonfiguration. Hier können wir unter „Systemstart“ die mit Windows startenden Programme bearbeiten. Zuvor wenden wir uns aber zu der Karteikarte „Start“.
Hier klicken wir auf den Button „Erweiterte Optionen…“
In diesem Fenster aktivieren wir nun die Checkbox „Prozessorenanzahl:“ und geben im Drop Down Feld die Nummer unserer CPU Kerne an. Danach bestätigen wir das Fenster mit einem Klick auf „OK“. In meinem Fall ist das 4 da ich einen Quad Core CPU habe. Leute mit Dual Core CPUs haben z.B. 2 Kerne. Solltet Ihr euch nicht sicher sein, wieviele Kerne Ihr habt, registriert euch bei uns und fragt in den Kommentaren unter diesem Artikel nach.
Weiter geht´s in der Karteikarte „Systemstart“.
Hier habt Ihr nun eine Liste der Programme die beim Start von Windows automatisch mit gestartet werden. Dinge wie iTunes, Java oder wie die im Bild oben stehende Logitech Software müssen nicht Zwangsweise im Autostart sein. Ihr könnt euch hier herumspielen und mithilfe eines Neustarts testen ob eure Programme auch noch funktionieren. Es gibt nämlich Programme die im Autostart sein müssen, um richtig zu funktionieren. Man sollte auch noch darauf achten, den Eintrag „Betriebssystem“ nicht zu deaktivieren, dieser ist wie der Name schon sagt, dafür zuständig das euer Betriebssystem startet.
Nachdem Ihr alle Einstellungen getätigt habt, bestätigen wir das Fenster mit „OK“. Nun sollte folgende Abfrage kommen:
Hier wählen wir nun „Neu starten“. Nun sollte euer Rechner neustarten und eure Einstellungen speichern. Beim Start solltet Ihr bereits einen kleinen Geschwindigkeitszuwachs merken.
Windows 7 Aero Theme ausschalten
Wer nicht viel Wert auf das Aussehen seines Betriebssystems legt, kann die neue Oberfläche deaktivieren und Ressourcen sparen. Danach sieht alles wieder aus wie im guten alten Windows 2000, man muss also Kompromisse schließen.
Um Aero auszuschalten, klickt mit der rechten Maustaste auf den Hintergrund und wählt „Anpassen“.
Nun erscheint eine Übersicht eurer Themes.
Scrollt Ihr im Anzeigebereich der Themes ganz nach unten, habt Ihr die Einträge „Windows 7- Basis“ und „Windows – klassisch“. Das klassische Design ist das Ressourcen schonendste, das Basis Theme sieht etwas besser aus und ist auch sparender als das Aero Theme. Ihr könnt hier also selbst entscheiden.
Effekte ausschalten
Ein weiterer Ressourcen Fresser sind die visuellen Effekte von Windows 7. Um diese zu ändern, klickt Ihr auf das Windows Logo rechts unten (Start) und klickt dann mit der rechten Maustaste auf „Computer“ und dann auf Eigenschaften.
Im linken Feld seht Ihr jetzt den Eintrag „Erweiterte Systemeinstellungen“. Wir wählen diesen Eintrag mit einem Linksklick aus und sollen nun folgendes Fenster vor uns haben.
Hier wählen wir unter „Leistung“ den Button „Einstellungen…“
In diesem Fenster könnt Ihr nun die einzelnen visuellen Effekte auswählen. Klickt am besten auf den Punkt „Für optimale Leistung anpassen“ um das beste Resultat zu bekommen. Fehlt euch nach der Umstellung ein Effekt könnt Ihr ihn nachträglich wieder aktivieren. Bestätigt wird wie immer durch einen Klick auf „OK“.,
Unbenutzte Dienste deaktivieren
In Windows 7 gibt es einige Dienste die immer laufen aber nicht immer benötigt werden. Um diese Dienste zu deaktivieren klicken wir wieder auf Start und wählen dann „Computer“ mit der rechten Maustaste aus und klicken auf „Verwalten“. Im „Computerverwaltung“ Fenster klicken wir auf „Dienste und Anwendungen“ und dann auf „Dienste“. Nun sollten wir folgendes Fenster vor uns haben.
Hier wird aufgelistet, welche Dienste gestartet sind und ob Ihr Starttyp Manuell oder Automatisch ist.
Folgende Dienste können deaktiviert werden, falls Ihr sie nicht benötigt:
1. Windows Firweall (falls der PC in keinem Netzwerk ist)
2. Diagnosediensthost
3. Distributed Link Tracking Client
4. IP Hilfsdienst
5. Offlinedateien
6. Druckerwarteschlange
7. Geschützter Speicher
8. Remoteprozeduraufruf (RPC) (Kann ohne weiteres deaktiviert werden für mehr Sicherheit)
9. Sekundäre Anmeldung
10. Security Center
11. Server (Falls der Rechner nicht in einem Netzwerk ist)
12. Tablet PC Eingabedienst
13. TCP/IP-NetBIOS-Hilfsdienst
14. Design ( Falls man keine Aero Oberfläche haben will, beim ausschalten wird Klassisch aktiviert)
15. Windows Fehlerberichterstattungsdienst
16. Windows Media Player- Netzwerkfreigabedienst
17. Windows Search (Falls man die Windows suche fast nie benutzt )
18. Sicherheitscenter (Falls man in keinem Netzwerk / Internet ist)
Dies ist nur eine kleine Liste der Dienste die man deaktivieren kann. Wenn Ihr auf einen Eintrag doppelt Klickt, bekommt Ihr eine Beschreibung dessen was der jeweilige Dienst macht. Danach könnt Ihr auch entscheiden ob Ihr diesen wirklich braucht.
Um einen Dienst zu deaktivieren, klickt doppelt auf den Namen, nun sollte folgendes Fenster angezeigt werden.
Unter „Starttyp“ wählt Ihr „Manuell“ aus und unter „Dienststatus“ drückt Ihr auf „Beenden“. Nun ist der Dienst komplett deaktiviert. Sollte es vorkommen, dass sich ein Dienst nicht deaktivieren lässt, kann das an einem laufenden Prozess liegen, oder an anderen Prozessen die gerade auf diesen Dienst zugreifen.
Windows Benutzerkontensteuerung deaktivieren
Dies ist ein sehr umstrittenes Feature von Windows 7. Die Benutzerkontensteuerung springt an sobald Änderungen am System vorgenommen werden. Für User die nicht wirklich gut mit Ihrem Rechner umgehen können, ist dieses Feature nicht schlecht, für Leute die wissen was Sie tun eher störend. Um die Benutzerkontensteuerung auszuschalten gehen wir wie folgt vor.
Wir klicken auf Start und dann auf Systemsteuerung. In der Systemsteuerung wählen wir „Benutzerkonten und Jugendschutz“ und dann „Benutzerkonten“. Im nächsten Fenster wählen wir „Einstellungen der Benutzerkontensteuerung ändern“ aus.
Zum deaktivieren der Benutzerkontensteuerung, schieben wir den Schieberegler ganz nach unten bis „Nie benachrichtigen“ angezeigt wird. Wir bestätigen unsere Einstellung mit „OK“. Damit die Einstellung aktiviert wird, müssen wir den Rechner noch einmal neu starten.
Das war es auch schon. Euer Windows 7 sollte jetzt Ressourcen schonender arbeiten und auch etwas schneller starten. Solltet Ihr noch Fragen zu dieser Anleitung haben, stellt diese doch in den Kommentaren oder im Forum.
Viel Spass mit eurem „neuen“ Windows 7