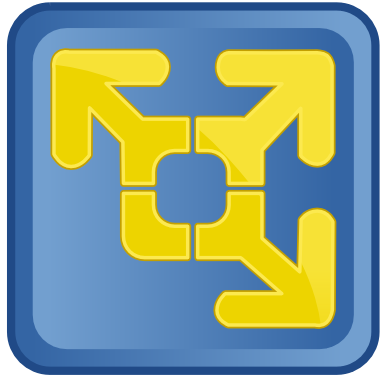In dieser Anleitung zeigen wir euch wie Ihr auf eurem PC eine virtuelle Maschine einrichten könnt. Eine virtuelle Maschine ist ein Betriebssystem das in einer virtuellen Umgebung auf einem laufenden PC ausgeführt wird. Der Vorteil einer virtuellen Maschine ist, dass am eigentlichen Betriebssystem keine Änderungen vorgenommen werden. Es wird einfach ein virtuelles Image erstellt, in diesem werden die Daten für das zweite Betriebssystem gespeichert.
Eine kostenlose Möglichkeit eine virtuelle Maschine einzurichten bietet z.B. das gratis Tool VMware Player.
[wpdm_package id=26]
Nach der Installation müsst Ihr euren Rechner einmal neustarten. Anschließend könnt Ihr das Tool einfach starten.
Virtuelle Maschine konfigurieren
Der Startbildschirm ist recht einfach aufgebaut. Von hier aus habt Ihr direkt die Möglichkeit eine neue virtuelle Maschine über den Punkt „Create a New Virtual Machine“ einzurichten.
Nun fragt euch der Assistent über welches Medium Ihr das Betriebssystem installieren wollt. Habt Ihr z.B. eine DVD mit dem OS könnt Ihr hier z.B. das DVD Laufwerk auswählen. Wer ein ISO Image des Betriebssystems besitzt muss auf „Installer disc image file (iso)“ klicken und anschließend die Datei auswählen.
Nachdem Ihr eure Installationsquelle auswählt habt, könnt Ihr über „Next >“ weiter.
Nun müsst Ihr einen passenden Produktcode eingeben. Solltet Ihr z.B. die Developer Preview von Windows 8 installieren wollen, müsst Ihr den Produktcode „DNJXJ-7XBW8-2378T-X22TX-BKG7J“ eingeben. Ihr könnt Ihr weiters eingeben, welche Version von Windows Ihr installieren wollt. Einen Usernamen und ein Passwort könnt Ihr hier auch bereits definieren.
Nun müsst Ihr noch einen Namen für die virtuelle Maschine eingeben. Unter „Location“ könnt Ihr ein Verzeichnis definieren in dem die Daten der virtuellen Maschine später gespeichert werden sollen. Hier könnt Ihr z.B. auch einen Ordner auf einer externen Festplatte oder USB Stick auswählen.
Nun könnt Ihr angeben wie groß die virtuelle Maschine auf dem Datenträger werden darf. Hier könnt Ihr auch konfigurieren, ob die virtuelle disc ab einer gewissen Größe gesplittet werden soll. Diese Entscheidung liegt bei euch, eine einzelne Datei ist aber einfacher handzuhaben.
Nun wird euch noch eine abschließende Übersicht zu der virtuellen Maschine angezeigt. Klickt hier aber nicht voreilig auf den „Finish“ Button, es gibt unter „Customize Hardware“ nämlich noch einige Einstellungsmöglichkeiten.
Unter „Customize Hardware“ könnt Ihr z.B. den RAM Speicher welcher der virtuellen Maschine zugesichert wird einstellen. Je nachdem wie viel RAM euer Rechner hat, könnt Ihr hier mehr vergeben. Mehr RAM bedeutet eine schnellere virtuelle Maschine. Eine falsche Einstellung könnte hier aber auch euer normales Betriebssystem beeinträchtigen. Wenn Ihr zB. 4GB Arbeitsspeicher habt, solltet Ihr 1GB für die virtuelle Maschine freigeben. Der Arbeitsspeicher wird hier natürlich nur belegt wenn Ihr die virtuelle Maschine startet.
Auch die CPU Kerne die verwendet werden dürfen können hier eingestellt werden. Für den normalen Gebrauch sollte 1 Kern komplett ausreichen, wollt Ihr Rechenintensivere Programme ausführen könnt Ihr hier weitere Kerne freigeben.
Einstellungen zum Netzwerk oder dem Display könnt Ihr hier auch konfigurieren.
Nachdem Ihr eure Einstellungen gespeichert habt, könnt Ihr die virtuelle Maschine starten. Die virtuelle Maschine startet jetzt wie ein ganz normaler PC der in einem normalen Fenster läuft. Anschließend müsst Ihr euch noch durch die jeweiligen Installationsassistenten klicken und schon habt Ihr euer virtuelles Betriebssystem aufgesetzt.