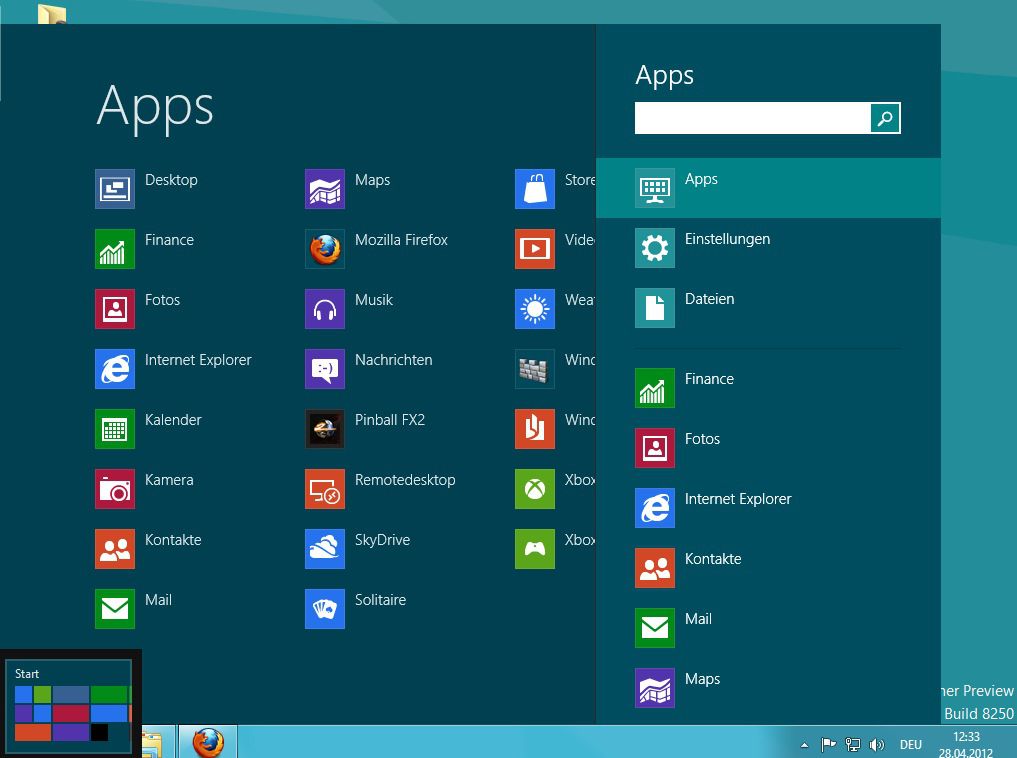Interessierte die sich bereits die Consumer Preview zu Windows 8 angesehen haben, werden mit entsetzen festgestellt haben, dass es am normalen Desktop keinen Start- Button mehr gibt. Ohne weiteres bekommt man diesen auch nicht wieder zurück, deswegen zeigen wir euch in dieser Anleitung wie Ihr Windows 8 wieder etwas brauchbarer macht. Wir stellen euch 3 verschiedene Tools vor und gehen auch darauf ein welches uns am besten gefallen hat.
Als kleiner Tipp: Solltet Ihr die hier verwendeten Programme einzeln durchprobieren, empfiehlt es sich das vorher installierte Tool immer zuerst zu löschen, es könnten Konflikte entstehen.
Ein um zumindest an ein paar der für die Systemverwaltung wichtigen Programme zu kommen ist, in der Desktop Ansicht die Tastenkombination Windows-Taste + X zu drücken. Alternativ könnt Ihr auch einen Rechtsklick auf die Startbildschirm- Minivorschau machen (Maus in die Link untere Ecke bewegen). Anschließend erscheint ein Menü über das Ihr den Geräte Manager oder Programme und Funktionen aufrufen könnt.
Start8
Ideal ist diese Lösung noch nicht, da man noch immer keinen normalen Zugriff auf seine Programme hat. Auf der Website stardock.com findet Ihr das Tool Start8. Dieses kostenlose Tool erweitert eure Desktop Ansicht in Windows 8 um den Start Button.
[wpdm_package id=10]
Nach der Installation von Start8 findet Ihr links unten den gewohnten Start Button. Über diesen kommt in dieser Form aber nicht das z.B. aus Windows 7 bekannte Startmenü, sondern die Metro Oberfläche über die Ihr schon mal diverse Programme starten könnt.
Start8 kann konfiguriert werden, führt hierzu einfach einen Rechtsklick auf den Startbutton aus.
Hier habt Ihr direkten Zugriff auf die Kommandozeile (run) sowie das herunterfahren des PCs. Ein erster Etappensieg gegen Windows 8 also. Unter „Pick a different Start Button image“ könnt Ihr noch das aussehen des Buttons verändern.
ViStart7
Alternativ zu Start8 gibt es noch das Freeware Tool ViStart7. Dieses Tool erweitert Windows 8 um das aus Windows Vista und Windows 7 bekannte Startmenü. Passt bei der Installation auf, da sich Toolbars installieren wollt, deaktiviert am besten alle Checkboxen die Ihr im Setup finden könnt.
[wpdm_package id=11]
Im Test war der Startbutton etwas instabil, bereits beim Start mussten wir den Button einmal über den Task Manager abschießen, danach funktionierte das Tool aber recht gut.
Wie man auf den Bildern sehen kann, bietet ViStart7 bereits eine ganze Menge an Optionen die vielleicht für die meisten User bereits genug sein sollten. Da das Startmenü ein eigenes Programm ist, welches nur so tut als wäre es das Startmenü funktionieren diverse Möglichkeiten die man aus dem alten Startmenü kennt nicht mehr. Es ist z.B. nicht möglich Einträge wie „Computer“ mit einem Rechtsklick auszuwählen um schnell in die Computerverwaltung zu kommen.
Classic Shell
Eine weitere Möglichkeit an das Startmenü zu kommen bietet das OpenSource Tool Classic Shell. Classic Shell kann wie die anderen Tools den Start Bildschirm wieder dahin setzen wo er hin soll. Die neue Version funktioniert recht gut und dürfte eine der besten alternativen sein.
[wpdm_package id=12]
Bei der Installation und Konfiguration von Classic Shell muss man aber ein paar Dinge beachten.
Wenn Ihr das klassische Startmenü von Windows verwenden wollt müsst Ihr beim Installer den Punkt „Classic Start Menü“ mit „Will be installed on local hard drive“ auswählen. Die Option Classic Explorer müsst Ihr auf „Entire feature will be unavailable“ anklicken. Auch die Option „Classic IE9“ solltet Ihr deaktivieren. Der Hacken bei „Create a start menu folder“ sollte entfernt werden.
Euer Setup Screen sollte anschließend wie folgt aussehen:
Klickt euch jetzt durch die restliche Installation.
Nun solltet Ihr das Startmenü sehen. Dieses ist in der installierten Form ähnlich des klassischen Startmenüs wie man es aus Windows XP Zeiten kennt.
Damit sich das Start Menü noch besser in Windows 8 integriert, müsst Ihr noch ein paar Einstellungen vornehmen. Klickt hierfür im Classic Shell Startmenü auf „Einstellungen“ und dann auf „Classic Start Menu“.
Hier interessieren uns die Punkte „Windows Key opens:“ sowie „Shift + Win opens:“ über diese beiden Optionen könnt Ihr festlegen, wie das Startmenü aufgerufen wird. Wenn ihr wollt, dass eure Windows Taste direkt das Classic Shell Startmenü aufruft aktiviert Ihr diese Funktion unter „Windows Key opens“ mit „Classic Start Menu“.
Damit die Windows Taste für den eigentlichen Betrieb von Windows 8 nicht ganz wegfällt, könnt Ihr die zweite Funktion also „Shift + Win opens“ auf „Windows Start – Menu“ setzen. Über den Shortcut Shift + Windows- Taste könnt Ihr anschließend die gewohnte Windows Taste ausführen. Im täglichen gebrauch ist diese Lösung wohl die einfachste.
Aktiviert jetzt im unteren Bereich des Fenster die Radiobox neben „All Settings“ und navigiert in den Reiter „Start Button“. Classic Shell deaktiviert standardmäßig den Start Screen Pop Up der sich normalerweise in der linken unteren Ecke versteckt. Über die Option „Disable the start screen popup“ könnt Ihr euch diese Funktion wieder zurückholen.
In Classic Shell stehen auch mehrere Themes zur Verfügung. Diese könnt Ihr über den Reiter „Skins“ auswählen.
Die Lösung von Classic Shell hat uns im Test am besten gefallen. Sie läuft gut, hat verschieden Skins und ist klein und übersichtlich gehalten. Die Erweiterung und die mitgelieferte Update App machen auch einen sehr robusten Eindruck.