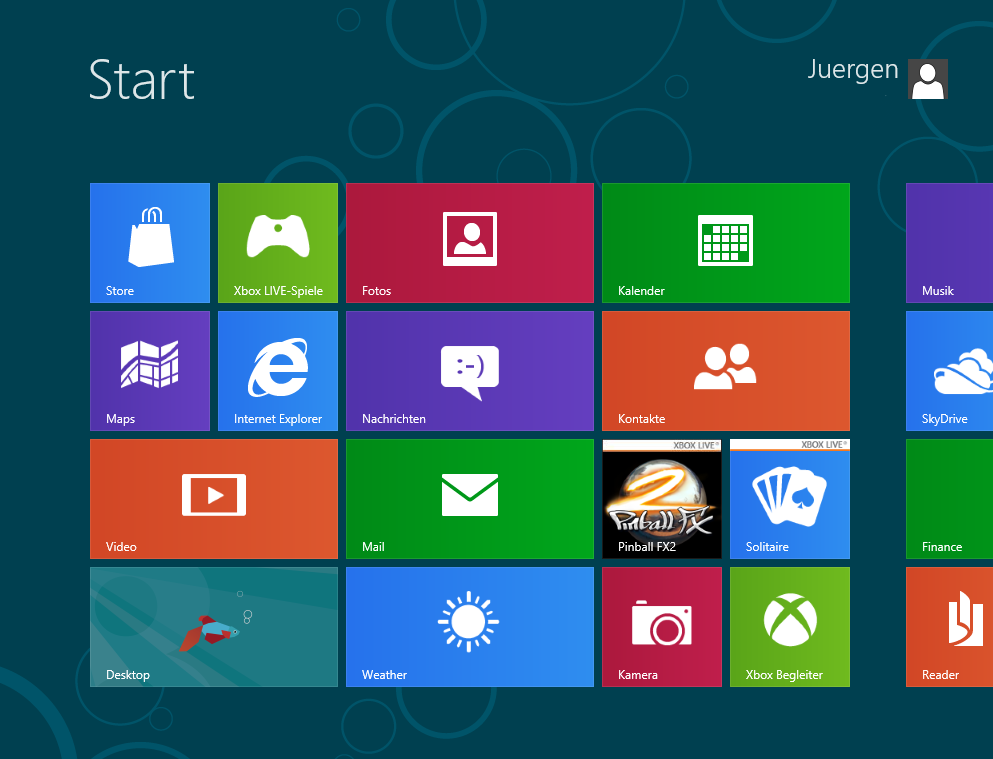Hier möchten wir euch zeigen wie ihr die Windows 8 Customer Preview auf einer virtuellen Maschine mit der freeware VMware Player zum laufen bekommt. Ich werde einige Bilder unkommentiert lassen da sie sich von selbst erklären.
Nachdem ihr euch die Windows 8 Customer Preview heruntergeladen habt, erstellt ihr euch zunächst eine neue virtuelle Maschine.
Da von WMware Windows 8 noch nicht direkt unterstützt wird müsst ihr die Option I will install the operating system later auswählen und auf Next drücken.
Hier wählt ihr dann Microsoft Windows und bei Version Windows 7
Beim nächsten Schritt könnt ihr eurer virtuellen Maschine einen Namen geben. Außerdem wählt ihr hier das Speicherverzeichnis wo die vm dann gespeichert werden soll aus. Hier solltet ihr eine Festplatte mit genügend freien Speicherplatz auswählen. Es sollten so um die 100 Gb noch frei sein.
Hier könnt ihr dann die Maximale Speichermenge die eure virtuelle Maschine benutzden darf festlegen.
Hier wählt ihr Customize Hardware
In diesem Screen könnt ihr festlegen auf wie viele Ressourcen eurer Hardware die VM zugreifen darf. Bei 32Bit max 8GB Memory, da ein 32Bit Betriebssystem nicht mehr unterstützt.
Soweit so gut, ihr habt nun eine virtuelle Maschine erstellt, jetzt muss das Betriebssystem installiert werden.
Wählt jetzt eure noch leere virtuelle Maschine aus und klickt ihr auf Edit virtual machine settings
Wählt jetzt CD/DVD und dann Use ISO image file. Klickt auf Browse, wählt dort die .iso Datei von der Windows 8 Customer Preview aus
Jetzt startet die virtuelle maschine und klickt auf Play virtual machine
Jetzt passiert alles automatisch, hier müsst ihr nur etwas Geduld mitbringen
Jetzt seid Ihr bei der Installation von Windows 8 angekommen.
Den CD Code findet ihr auf der Downloadseite von Windows unter dem jeweiligen Download der Preview
Hier wählt ihr dann Benutzderdefiniert
Jetzt könnt ihr eure virtuelle Festplatte partitionieren (aufteilen) dazu einfach auf Laufwerkoptionen klicken
Auf Neu klicken und die gewünschten Größen eingeben
Nachdem ihr dann auf Weiter geklickt habt geht alles von alleine, Ihr müsst euch einfach nur zurücklehnen und warten. Hier sind einige Screenshots zum Verlauf der Installation
Jetzt müsst ihr euch einen Namen für den Rechner überlegen und auf Weiter klicken
Hier könnt ihr auf Express-Einstellungen verwenden klicken da ihr später noch immer alle Einstellungen verändern könnt
Jetzt müsst ihr ein Microsoft Konto erstellen. Das ist dazu da um später im Store von Windows 8 Apps usw. herunterzuladen.
Hier müsst ihr mindestens 2 Sicherheitsüberprüfungsinfos hinzufügen sonst bekommt ihr eine Fehlermeldung
Jetzt habt ihr es endlich geschafft und könnt euch Windows 8 ansehen